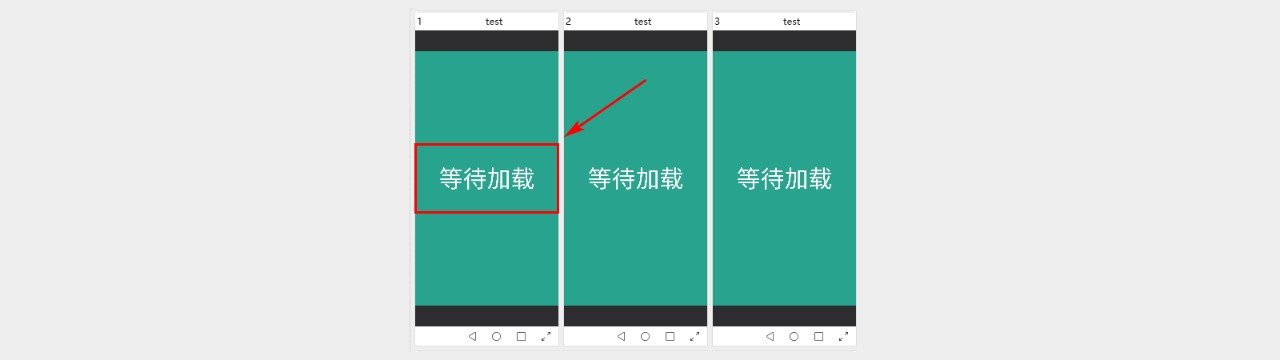功能使用手册
安装mswook
系统要求
1、操作系统推荐Windows10以上官方专业版或企业版,版本越新越纯净越好,不用安装手机驱动。
2、安装好电脑主板、显卡等硬件驱动,有独显的电脑优先推荐硬件加速。如果没独显且设备数量不多的推荐增加低配独显就会更流畅。
下载并解压
1、进入网站首页。
2、点击【免费下载】按钮下载并解压。
安装
1、运行mswook安装包和运行环境依赖包,如果电脑上已经安装了依赖包就不用重装。

2、安装界面中可以更改安装路径,建议装在非系统盘。
3、点击下一步,查看许可协议并接受
4、安装完成后,请关闭同类软件和安卓模拟器后再运行,可能会造成ADB冲突,推荐安卓模拟器在VM里运行
运行
1、点击图标启动mswook
2、软件正常运行界面
软件界面
1.大图模式和小图模式:不同模式可以设置不同的画面质量和窗口大小。当两种模式参数一样时操作上没有区别。小图模式推荐低画质提升流畅度。
2.分组列表:分组管理和操作。
3.设备列表:显示所有设备,可以选择、分组操作。
4.竖向工具条:可以关闭工具条及设置工具条位置、按钮大小、按钮位置和按钮数量。鼠标滚轮可以滚动显示所有按钮。
5.当前主控:鼠标操作的窗口自动成为主控,窗口标题红色显示。
6.用户中心:会员名称、会员升级、修改密码等。
7.系统菜单:系统设置、使用向导、脚本管理、adb调试等。
8.横向工具条:可以设置跟随主控窗口动态显示,或固定在任意位置,也可以关闭、收缩工具条。
9.快捷语面板:快捷语内容可以任意添加,一键发送,可随机发送,也可绑定脚本使用。
10.设备窗口菜单:在设备窗口上鼠标右键弹出菜单,可以查看设备信息、修改窗口顺序、窗口标题和分组。
使用注意事项
以下使用注意事项,可能导致不能正常投屏
电脑上尽量不装管家类、手机助手类和手机应用市场类软件,系统越纯净越好,这些可能会拦截设备连接,造成冲突关闭USB调试。
杀毒软件免费推荐火绒,收费推荐卡巴斯基卡,尽量不要使用自带防火墙和其它某些免费软件,有时会误判。
不要同时运行同类软件,可能会有ADB冲突。
运行安卓模拟器后,如果mswook软件出现异常,是因为模拟器重置了ADB服务;建议把模拟器放在VMware虚拟机里执行,或尝试先执行模拟器,再运行mswook软件。
- 操作过程中,如果弹出类似【允许数据访问】之类的对话柜,可以允许或忽略,但不能拒绝。
- 操作过程中,如果弹出【允许usb调试】对话框,一定要勾选【一律允许】或【始终允许】并确定,不能点取消。
设备连接
1、通过工具条或系统菜单打开【使得向导】
2、选择需要的连接方式,然后按向导提示操作
USB线连接,打开usb调试
不同品牌设备及同一品牌设备的不同系统版本启用开发者模式和usb调试的位置都会有所不同,快速方法是直接在设备的【设置】里搜索版本号、开发者模式、USB调试等关键字,不了解的可以咨询客服,通用步骤如下:
- 用usb线连接电脑
- 点击设备【设置】
- 点击【关于手机】或【我的手机】或【我的设备】等
- 连续点击【版本号】,会提示开启【开发者模式】
- 返回【设置】
- 找到【开发者模式】
- 打开【USB调试】
- 弹出【是否允许USB调试】窗口点【确定】
- 弹出【一律允许使用这台计算机进行调试】窗口,
一定要勾选【一律允许使用这台计算机进行调试】,再点【确定】 - 开启【保持唤醒状态】
- 关闭【监控ADB安装应用】
- 有【仅充电模式下允许调试】选项的,需要开启
- 当电脑上出现画面时,设置完成,如果以上都设置完成,电脑上没画面,可以打开软件【菜单栏】【adb调试】里选择【查看设备列表】,再点击【执行】命令按钮,查看电脑上的设备连接情况。
网络IP连接注意事项
由于网络实时连接扫描会占用大量后台资源,软件在启动时自动扫描,中途不会持续扫描,当使用过程中增加了新的设备,可以使用【云控管理】面板刷新IP列表的连接状态或重启软件。
不投屏处理
查看手机和电脑的连接状态
1、通过工具条或系统菜单打开【Adb调试】
2、点击【设备数量检测】查看手机和电脑的连接状态
跟据连接状态判断处理
问题一
adb状态:device 正常连接可投屏,能显示设备窗口,但不显示手机画面,如下图【处理方法】
方法1:缺少vc运行库,下载安装微软常用vc运行库合集2022,然后重启软件或重新加载设备。
方法2:手机开机后未及时更新状态,点击工具条的【重载当前设备】或【重载所有设备】重装加载窗口。
方法3:部分手机系统要打开【系统菜单/系统设置】的【高级画面模式】,然后调整【系统菜单/系统设置】的【投屏画面等级】的值,值一般设置为默认或2,设置保存后重启软件即可。如果重启无效,请尝试其它值,直到画面正确为止。
问题二
adb状态:device 正常连接可投屏,不能显示设备窗口,但分组标签里有设备数量【处理方法】
方法:点击有设备数量的分组标签,就显示相应组的所有设备。【系统菜单/系统设置】的【分组时仅选择或显示】和【启动不投屏选组后投屏】两个设置会影响显示状态。
问题三
adb状态:device 正常连接可投屏,不能显示设备窗口,分组标签里的设备数量都是0【处理方法】
方法:连接类型不匹配,点击【使用向导】,选择对应的连接类型。
问题四
adb状态:Unauthorized 已连接但没有授权,不能投屏【处理方法】
方法1:先依次尝试重启软件和重启电脑,解决不了的,按方法2处理。
方法2:手机已正常连接电脑,但没有给usb调试授权,具体授权方法参考【使用向导】,按【1. USB数据线连接】提示操作。一共4种方法,有配套授权文件的推荐按【其它方法1】操作。
问题五
adb状态:Offline 离线未连接/NoPermissions 权限不足/Authorizing 已连接但正在授权,不能投屏【处理方法】
方法1:手机已正常开机但usb调试连接异常或授权异常,先依次尝试重启软件、重启电脑和重启手机,USB连接方式解决不了的,按方法2处理。
方法2:手机上先关闭SUB调试,再重新开启,具体方法参考【使用向导】的【1. USB数据线连接】操作。
问题六
adb状态:BootLoader 引导加载模式/Recovery 恢复模式/Sideload 线刷模式,不能投屏【处理方法】
方法:手机已开机,但不在正常使用状态,需要重启手机。
问题七
adb状态:Host adb主机/RUnknown 设备状态未知,不能投屏【处理方法】
方法:可能是虚拟机或特殊设备,先确认是否为正常的实体安卓手机,如果是的话检查手机状态、连接情况,尝试重启软件、再重启电脑和手机然。如果问题没解决,找其它手机连接测试,判断是否是该手机硬件问题。
问题八
adb状态:设备数量检测结果里没有该手机信息,但电脑资源管理器里有显示(windows开始菜单上右键有资源管理器)【处理方法】
方法:手机开机正常,连接电脑也正常,但没有开USB调试,按【使用向导】的【1. USB数据线连接】步骤操作。
不同品牌设备还要在弹出的usb用途提示中选择【传输文件】、【开发者选项】里打开【USB调试安全设置】、【停用ADB授权超时功能】、【仅充电模式下允许ADB调试】等,否则不能操作或不投屏,甚至会自动关闭USB调试。
问题九
adb状态:设备数量检测结果里没有该手机信息,资源管理器里也没有显示(windows开始菜单上右键有资源管理器),但手机上有弹出USB用途提示【处理方法】
方法:此时手机和电脑连接正常,在手机上弹出的USB用途提示中选择【传输文件】,然后按【使用向导】的【1. USB数据线连接】步骤操作。
不同品牌设备还要在弹出的usb用途提示中选择【传输文件】、【开发者选项】里打开【USB调试安全设置】、【停用ADB授权超时功能】、【仅充电模式下允许ADB调试】等,否则不能操作或不投屏,甚至会自动关闭USB调试。
问题十
adb状态:设备数量检测结果里没有该手机信息,资源管理器里也没有显示(windows开始菜单上右键有资源管理器)【处理方法】
方法1:USB连接手机时,按【使用向导】的【1. USB数据线连接】步骤操作。不同品牌设备还要在弹出的usb用途提示中选择【传输文件】、【开发者选项】里打开【USB调试安全设置】、【停用ADB授权超时功能】、【仅充电模式下允许ADB调试】等,否则不能操作或不投屏,甚至会自动关闭USB调试。
方法2:OTG、WIFI网络连接,首次使用按【使用向导】的【1. USB数据线连接】步骤开启USB调试权限,然后选择【使用向导】的其它连接方式步骤操作,IP地址连接OK后,需要点击【保存且退出】。
问题十一
OTG、WIFI网络连接时,IP连接状态为拒绝或其它状态。【处理方法】
方法1:拒绝状态表示IP地址能连通,但没权限操作该端口,检查该手机上的IP地址和端口号是否和连接向导里设置的一致,如果是一致的,可能没开启TCPIP功能。开启TCPIP方法,按【使用向导】的【OTG、WIFI网络连接】步骤操作。
方法2:当方法1没成功时,按【Adb调试OTG、WIFI网络连接方法】处理。
开始使用
快速上手
界面介绍
设备窗口
每个设备对应一个窗口,可以给设备进行编号、修改显示名称、分组等操作进行区分。
帐号注册与登陆
本软件基础功能免费使用,可以不登陆帐号直接使用。 如需要同时测试更多设备或脚本请在注册帐号后从用户中心升级成VIP会员。
注册
首次使用,请先查看用户协议,然后点击免费注册进行帐号注册,后续凭帐号和密码进行登陆操作
根据注册页面的提示进行快速注册
用户中心
VIP升级
可以根据自己的实际需求升级不同等级的VIP。
分享赚佣金
可以通过推荐、分享给他人使用,获取佣金,后续该客户续费也同样享有佣金。
修改密码
可以修改帐户密码。
退出登陆
退出登陆的帐号。
鼠标操作
点击
鼠标左键在设备窗口画面中点击操作,效果等同于手指在触摸屏上点击操作一样。 鼠标右键在设备窗口画面中点击操作,交会返回到上一层,多次右键点击可以返回到桌面,效果等同于设备上按返回键。
滑动
在设备窗口画面中,按住鼠标左键不放,向一个方向移动一段距离后再放开,例如上滑、下滑、左滑、右滑,效果等同于手指在触摸屏上按住滑动一段距离再松开。
拖动
在设备窗口画面中,按住鼠标左键不放并在起点停留一段时间,然后再向一个方向移动一段距离后再放开,例如可以把图标拖动到其它位置,效果等同于手指在触摸屏上按住一段时间,然后再滑动一段距离后松开。
滚动
在设备窗口画面中,如果当前画面支持滚动条模式,比如设置里有很多项,一页显示不完整,可以用鼠标拖动滚动条,也可以直接使用更方便的鼠标滚轮进行滑动翻页。
文字输入
安装输入法
在文字输入前,先下载安装指定版本的搜狗官方输入法,后期输入法有提示升级时,不能更新,否则可能会输入不了中文!
输入法下载地址:搜狗输入法首次安装可能需要先运行【搜狗输入法】app进行输入法切换设置。
安装方法参考安装APP,首次安装需要先运行【搜狗输入法】app,提示app提示把手机系统输入法切换成搜狗输入法。
文本输入方式有5种:键盘直接输入、复制粘贴输入、快捷语输入、脚本输入、此文本框输入,可以根据个人习惯进行选择。
键盘打字输入
同步控制方式:键盘同步/不同步
电脑输入法在英文状态下,点击设备上的输入位置,可以在设备上直接键盘输入内容;
中英文切换
按电脑上的【Shift】键,可以切换设备上输入法的中英文;
当按电脑上的【Shift】键时,如果电脑端的是中文输入法也可能会同时切换到中文状态,这时设备上会打不了字,就需要把电脑端的输入法重新切换回到英文状态。为避免这种问题,可以按【Shfit+Ctrl】组合键把电脑端的输入法切换成英文输入法【简体中文美式键盘】。英文输入法安装教程请点击:
Windows10增加英文输入法(简体中文美式键盘)的方法
拼写文字选择
下图输入法首行内橙色颜色的文字是当前预选字,直接按键盘【空格】键就可以完成选择,也可以按数字键盘选择对应编号的字,输入法默认是预选首行首字。
可以按键盘的上、下、左、右光标移动键进行选择,上下键是翻行,左右键选择该行内的文字,也可以用数字键替代左右键选择。
复制粘贴输入
同步控制方式:键盘同步/不同步
在电脑任意位置复制内容后,点击设备上的输入位置,按Ctrl+V进行粘贴输入。
快捷语输入
详见【快捷语管理】
脚本输入
详见【脚本使用手册】;
通用图标按钮说明
多种编辑窗口里图标按钮功能是一样的,在这做统一说明。
新建
创建新内容,创建时会清空现有的内容,有用数据请先保存。
编辑
点选左侧列表,右侧编辑器内会显示可以修改的内容,修改后需要点击保存按钮进行保存。
列表
如果左侧列表较多,可以把用鼠标滚动滚动列表显示也可以把鼠标移动到列表右侧会出现滚动条,拖动滚动条进行查看
保存
保存新建或修改的内容,如果是首次保存,新名称不能和已有的相同,保存成功后名称会显示在左侧列表中。
另存为
另存为一个新的项目,需要把名称修改成和已有不同的。
删除
删除正在编辑的项目,删除后不能恢复,删除后名称不会显示在左侧列表中,如果不确定是否删除可以改成停用。
撤消
回退到编辑器的上一步操作
重做
前进到编辑器的下一步操作
剪切
复制
粘贴
录制脚本
停止录制
执行脚本
停止脚本运行
字体加大
加大编辑器里文字的显示
字体减小
减小编辑器里文字的显示
导入脚本
从文件导入脚本
导出脚本
导出脚本到文件
查看帮助
连网查看帮助文档
启用/停用
通过点击可以在启用和停用之间切换,保存后生效。
启用状态能在扩展面板和工具条里生成对应按钮供使用,停用状态不会显示。
左侧列表中启用状态显示黑色,停用状态显示红色
工具条
显示/隐藏
工具条默认为显示设置,会在鼠标点击设备画面时跟随移动。如果不需要显示可以通过【菜单栏】的【隐藏工具条】进行隐藏。
如果中途需要切换其它软件,可以先把本软件最小化,工具条也会自动最小化。
查看按钮功能
把鼠标移到图标上,停留多秒后会显示对应的按钮名称
移动工具条
鼠标左键在如图所示位置按住不放,可以把工具条移到其它位置。
收起工具条
当工具条影响到其它窗口时,可以点此按钮收起工具条
展开具条
当工具条在收起状态时,点击展开按钮会展开工具条
返回上一层
同步控制方式:鼠标同步/不同步
对应设备上的返回键
回主页
同步控制方式:鼠标同步/不同步
对应设备上的HOME键
运行应用管理
同步控制方式:鼠标同步/不同步
对应设备的菜单键,显示后台运行或最近打开的应用,可以关闭或切换当前应用窗口。
大小图及横竖屏切换
大小图及横竖屏显示尺寸都可以通过设置进行随意调整。
切换大图模式
同步控制方式:只操作当前设备
切换到大图时,操作时可以没有显示成大图模式的设备窗口,或同时最多只能有一个设备窗口显示成大图模式,其余都是小图模式。如设置成大图高清画质,在切换时会有几秒的切换时间,需要等待切换好后再继续操作,如不是高清画质,则不需等待。
切换小图模式
同步控制方式:只操作当前设备
切换到小图时,如设置成大图高清画质,在切换时会有几秒的切换时间,需要等待切换好后再继续操作,如不是高清画质,则不需等待。
横竖屏切换
横屏和竖屏随着设备操作自动切换,和其它设备无关,是唯一一款横竖屏独立共存的中控软件。
横屏大图模式
选择设备
全选
全选所有设备
全不选
取消所有设备的选择
反选
取消当前选择的所有设备,并把当前未选择的所有设备选上
点选
点击设备窗口任意位置或左侧设备编号即选中该设备; 选中设备窗口顶部会出现蓝色标志,同时左侧设备编号变成勾选状态,左侧底部会有选中设备数量显示;
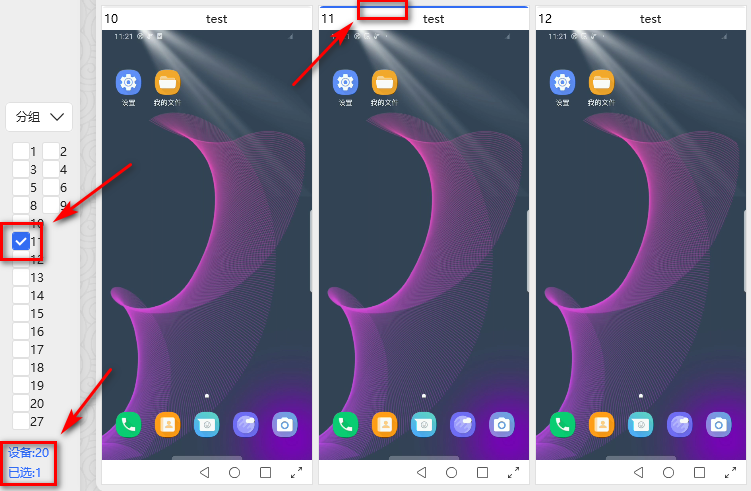
取消单个选择
按住键盘Shift键不放,点选设备窗口标题,可以取消该设备的选取;
单选
当前按钮状态时为单选,即连续点击多个设备窗口时,只选择当前的设备窗口。
连选
当前按钮状态时为多选,即连续点击多个设备窗口时,所有被点击的设备窗口都会被选上。
分组选择
当分组设备为仅选择分组模式,点击该分组自动选取分组内的所有设备。
当分组设备为仅显示组内设备模式,点击已显示的分组自动选取分组内的所有设备。按住键盘Shift键不放,点击则取消组内所有设备的选取。具体设备详见【分组-选择分组】
框选
在设备列表中拖动鼠标左键可以同时选择多个设备,如果被选中的设备是选中状态,则会切成成未选中状态;如果当前是未选中状态,则会切换成选择状态
同步/不同步
同步控制
同步控制是指当选择多个设备时,且同步按钮是同步状态时,会在选择的所有设备上执行操作,否则只在当前设备上执行操作。
同步控制方式
同步控制方式分为鼠标同步、键盘同步和脚本同步三种,所有操作是否同步都受以上三种控制。
鼠标同步/不同步
点击下图按钮,可以在鼠标同步和不同步之间进行切换。
鼠标同步时,如果选择多部设备,当用鼠标操作被选设备中的任意一部,其它被选设备会进行相同的操作。鼠标不同步时,如果选择多部设备,当用鼠标操作被选设备中的任意一部,和其它被选设备无关,不会进行相同操作。
键盘同步/不同步
键盘同步时,如果选择多部设备,当用键盘操作被选设备中的任意一部,其它被选设备会进行相同的操作。
键盘不同步时,如果选择多部设备,当用键盘操作被选设备中的任意一部,其它被选设备会进行相同的操作。
脚本同步/不同步
如果脚本内指定了具体设备,则以指定设备为准,和下图按钮及所选设备无关。
脚本同步时,如果选择多部设备,当执行的脚本内没有指定具体设备时,会在所有被选的设备上执行。
脚本不同步时,如果选择多部设备,当执行的脚本内没有指定具体设备时,只在当前主控设备上执行。
扩展按钮
点击会显示扩展按钮面板(同【菜单栏】)
扩展按钮面板包含了系统扩展功能和用户自定义脚本按钮两部分
设备壁纸管理
自动生成有设备编号的壁纸,并设置到设备上。
1、设备字体参数
生成编号:壁纸的编号范围,默认生成从1号到100号的100张壁纸;
编号位置偏移:编号在壁纸的位置,默认在中心位置,偏上、偏左是负数,偏下、偏右是正数;
字体大小:编号在壁纸上的显示尺寸;
选择字体颜色:弹出颜色选取窗口,可以选择颜色和透明度。
2、更换壁纸背景:选择壁纸的背景图片,可以使用默认的,也可以选择其它任意图片做为壁纸背景。
3、生成壁纸图片:根据前2步设置生成壁纸,执行完成后会自动打开壁纸所在文件夹。
4、上传已存图像到设备并设为壁纸:自动上传生成的壁纸图片到对应编号设备上,并设置为壁纸。设备上壁纸管理应用种类较多,首次设置成壁纸后可能需要手动选取壁纸的管理应用,选取时可批量点击操作。
字体颜色选取窗口
导出设备序号和标题
保存当前设备的排列序号和标题,供以后恢复使用。
导入设备序号和标题
当重装操作系统后,可以导入之前保存的序号和标题文件,不用再逐个匹配设置。
清除窗口提示消息
批量清除设备窗口上的提示消息
快捷语句
点击会显示快捷语面板
快捷语面板
同步控制方式:键盘同步/不同步
选择设备上的输入位置,点选快捷语面板里预先保存的语句,可以一键发送到设备上。
如果语句较多,可以通过鼠标滚轮翻页或鼠标移动到面板右侧,会出现滚动条,可以按住拖动翻页。
鼠标左键按住下图位置不放,可以移动面板
关闭面板按钮
收起/展开面板按钮
点击【编辑】,会弹出快捷语句管理窗口
点击【切换语库按钮】,选择相应语库,完成选择后自动回到快捷语页面,默认加载第1个语库。
如果不选择语库可以再次点击【切换语库按钮】回到快捷语页面。
如果语库较多时也可以通过滚动条滚动查看。
不勾选【随机】选择框时,发送选中的内容;勾选选框后,随机发送语库里的内容。
快捷语管理
详见【快捷语管理】
IP连接管理
点击会显示IP连接管理面板,详见【IP连接管理】
脚本管理面板
点击下图按钮会显示脚本管理面板,再次点击会隐藏面板
点击脚本管理按钮后展开
脚本管理
可以增加、修改、删除、录制和调试脚本,详见【脚本使用手册】;
停止脚本
同【通用图标按钮说明】的【停止脚本运行】
脚本按钮
当脚本较多时,把鼠标移动工具条底部会出现滚动条,拖动滚动条可以查看所有启用脚本,点击对应按钮即可执行脚本(同【扩展按钮】)
文件操作面板
点击下图按钮会显示文件操作面板,再次点击会隐藏面板
点击文件操作按钮后展开
安装APP
同步控制方式:键盘同步/不同步
点击安装APP,会弹出选择安装包对话框,点选需要安装包文件后,点击【打开】按钮
注意在安装APP、上传文件和下载文件中,文件路径和和文件名称里不能有汉字或括号之类的特殊符号,会导致安装失败,字母、数字、下划线、小数点不会影响安装。
提示如果APP已存在是否需要重装,
选择【是】则如果设备上已经安装了该APP,会自动卸载重新安装;如果因不能自动卸载而提示安装失败的,请手动卸载后再重新安装。
选择【否】则已安装该APP会出现安装失败提示,未安装APP的设备仍能正常安装。
开始安装时,会在相应设备屏幕底部弹出提示框;具体安装时长与安装包大小及电脑配置有关。
安装成功,会在屏幕底部提示【安装完成】。
如果安装失败,会在屏幕底部提示具体安装失败原因或提示安装失败。
卸载APP
同步控制方式:键盘同步/不同步
在弹出的对话框中选输入要卸载APP的包名(可以通过【八、快捷菜单】的【查看设备信息】查看当前运行APP的包名)
卸载完成后会在设备屏幕底部显示卸载成功或失败提示。
上传文件
当选择多个设备且键盘同步按钮是同步状态时,会依次自动安装选择的所有设备,否则只安装当前操作设备。
先在弹出的选择文件对话框里选取要上传的文件;
然后输入文件要上传到设备的哪个位置,一般默认即可,也可以根据设备实际情况进行调整。如果涉及权限操作的文件夹在没权限前会上传失败。
上传完成后会在设备底部提示传输完成或失败。
下载文件
同步控制方式:键盘同步/不同步
先输入要从设备下载到电脑的完成文件名;
然后在弹出的选择文件夹对话框里选取需要保存的路径;
上传完成后会在设备底部提示下载完成或失败。
截全屏
同步控制方式:只操作当前设备
建议截屏前开启大图高清画质模式,并把要截屏的设备切换成大图模式。
在弹出的文件对话框里选择要保存的位置和文件名;
截屏完成后会在设备底部提示截屏完成或失败。
如果截屏成功,会自动打开截屏文件所在文件夹,并定位到该截屏文件。
区域截屏
同步控制方式:只操作当前设备
建议在操作前先开启大图高清画质模式,并把要截屏的设备切换成大图模式。
点击按钮后,设备窗口顶部会出现起点坐标、终点坐标的状态栏;
当不需要使用此功能时需要再次点击该按钮或切换到小图模式,以取消顶部状态栏,才能继续其它操作。
当用鼠标左键点击画面任意位置并拖动时,顶部状态栏会显示点击的起点和终点坐标;
当拖出一个方形区域后,点击状态栏的【保存框选图】,可以把方形区域保存成图片。
获取页面内容
当页面内容不能用鼠标进行选择复制时,可以使用此功能方便的进行复制操作
设备设置面板
点击下图按钮会显示设备操作面板,再次点击会隐藏面板
点击设备操作按钮后展开
重启
同步控制方式:键盘同步/不同步
点击该按钮会重启设备。
熄屏/亮屏
同步控制方式:键盘同步/不同步
点击该按钮会在亮屏和熄屏之间切换。
开屏/关屏
同步控制方式:鼠标同步/不同步
点击该按钮会在正常投屏的情况下关闭或开启屏幕,节省电量损耗。
手动旋转画面
同步控制方式:鼠标同步/不同步
可以手动为每个窗口设置不同的画面方向。正常情况下设备上横竖屏画面变换时,本软件会自动切换横竖屏。如果测试APP是在虚拟机里运行的,当虚拟机只在内部模拟横竖屏,而没有打开真正的设备横竖屏时,可以使用此项调整画面方向。
开WIFI
同步控制方式:键盘同步/不同步
点击打开WIFI网络,部分机型可能没权限会失败。
关WIFI
点击关闭WIFI网络,部分机型可能没权限会失败。
展开通知栏
点击展开设备顶部通知栏,效果等同于鼠标下划操作;按鼠标右键收起通知栏。
翻译
翻译功能需要先在【菜单栏】的【系统设置】【翻译设置】里填好自己百度翻译开放平台的ID及密钥才能使用。
点击翻译时,屏幕上方会出现翻译菜单,翻译结果会显示在和原文相近的位置,当返回上一层时,翻译结果会自动清除。
刷新按钮:进行重新翻译
隐藏按钮:隐藏当前的翻译结果
显示按钮:显示隐藏了的翻译结果
退出翻译:退出翻译功能
同步延时开
同步延时是指如果选择了多部设备,在某一部设备上操作时,选择的其它设备会依次间隔设置的随机时间执行相同操作。
点击【同步延时开】后,由完全同步切换到同步延时功能。再次点击【同步延时关】后,由同步延时切换回完全同步,如果有未完成的同步延时操作,将会强制终止。退出系统时,延时开关状态会自动保存。
延时时间可以在【菜单栏】【系统设置】【同步延时时间】里设置。
分组
点击左侧的【分组】按钮
分组区域
调整分组区高度
如果左上角没有显示分组内容或需要调整分组显示区域的高度,可以用鼠标左键拖动分组与设备列表的【分隔线】进行动态调整;
如果分组和设备较多,当分组区显示不完所有分组时,可以通过鼠标滚轮滚动或鼠标左键拖动滚动条进行查看。
调整分组区宽度
分组名长度建议在5个汉字或10个英文数字之内,如果需要较长的分组名,可以在【菜单栏】【系统设置里】调整【左侧设备列表宽度】。
分组管理
点击分组管理
会出现分组管理窗口,未分组是系统默认分组,不能修改删除。
左侧为分组列表,如果分组较多,可以滚动查看列表。
取消
直接退出分组管理,不做其它操作
修改
点选左侧列表的分组后,右侧会显示对应的可修改内容,修改后按【修改】按钮进行保存。
删除
点选左侧列表的分组后,右侧会显示对应的可修改内容,按【删除】按钮删除对应的分组,删除后不能恢复。
添加
在右侧编辑区里输入组名和排序后,按【添加】后,新添加的组会出现在左侧列表区。 组名不能重复,排序是在菜单显示分组列表时,该分组排在哪个位置。
选择分组
选择分组里的【全部】【未分组】是系统默认的不可以修改、删除,其余的可以随意添加、修改、删除。
点选分组后的是仅选择分组或重载分组可根据需要在【菜单栏】的【系统设置】里进行设置。
仅选择分组
仅选择分组是指从分组菜单点选分组后,自动选取该分组的所有设备。
显示分组
显示分组是指从分组菜单点选分组后,仅显示分组的所有设备,分组之外设备不显示,如果电脑配置低的话可以减少电脑资源,提高电脑性能。
设备添加到组
批量添加
在左侧设备序号列表区域内点击鼠标右键,弹出【添加到组】菜单,选择对应的组名后,即把当前选择的所有设备添加到了该组。
单个添加
在设备窗口顶部标题区域内点击鼠标右键,弹出设备菜单,选择【添加到组】,选择对应组名,即把当前设备添加到了该组。
设备列表
左侧设备列表
设备:当前显示总设备数量 已选:当前同时选中的设备数量
设备列表区域
调整设备列表区高度
如果左侧没有设备列表内容或需要调整设备列表显示区域的高度,可以用鼠标左键拖动分组与设备列表的【分隔线】进行动态调整;
如果设备较多,当设备列表区显示不完所有设备编号时,可以通过鼠标滚轮滚动或鼠标左键拖动滚动条进行查看。
也可以在【菜单栏】【系统设置里】【左侧设备列表项高度】调整设备编号的显示大小。
调整设备列表区宽度
如果设备较多,当设备列表区显示不完所有设备编号时,除了滚动查看外,也可以在【菜单栏】【系统设置里】调整【左侧设备列表宽度】。
设备编号
设备编号对应设备窗口左上角的编号,可以通过【设备菜单】【修改显示顺序】进行修改。
可以通过鼠标左键框选设备编号,框选设备详见【工具条-选择设备-框选】
调整分组区宽度
设备菜单
在设备窗口顶部标题区域内点击鼠标右键,弹出设备菜单。
设备菜单除了【重新加载所有设备】外,其它都仅针对当前设备操作。
添加到组
详见【分组-设备添加到组-单个添加】
修改标题名称
在弹出的输入框内输入标题名称,点击【确认】后修改完成。
修改显示顺序
在弹出的输入框内输入显示顺序(即设备编号),点击【确认】后修改完成。
查看设备信息
设备序列号
设备序列号是唯一的,如果测试设备较多,可以在设备实物上标记,测试时可以随时根据序列号确定设备窗口与设备实物的对应关系。
设备型号
设备的具体型号,和通用名称不同,一个通用名称可能包含多种不同配置的设备。
显示分辨率
详见【设置-分辨率】
投屏分辨率
详见【设置-分辨率】
显示分辨率
详见【设置-分辨率】
设备DPI
设备的DPI,可以通过adb修改
APP包名
当前运行APP的包名和Activity名,当使用脚本或adb操作时会用到。
刷新画面
刷新画面是保持设备窗口的情况下只对设备画面进行刷新,当因系统原因出现花屏、卡屏时,可以尝试刷新画面。
重新加载
重装加载是对整个设备窗口的刷新,当刷新画面无效时,可以尝试重装加载,只重装加载当前设备。
重新加载所有设备
重新加载所有设备是指重装加载所有的设备窗口,不管设备窗口有没被选中(同【菜单栏】的【重新加载所有设备】)。
菜单栏
点击软件右上角齿轮按钮弹出菜单,各菜单项在没有设备显示的情况都能独立使用。
系统设置
设置系统各项参数,包括画面大小、清晰度、流畅度等;
大画面竖屏宽度
设置设备窗口在大图模式下竖屏画面时显示宽度,此宽度是设备窗口的宽度,不是画面的分辨率。
大画面横屏宽度
设置设备窗口在大图模式下横屏画面时显示宽度,此宽度是设备窗口的宽度,不是画面的分辨率。
小画面竖屏宽度
设置设备窗口在小图模式下竖屏画面时显示宽度此宽度是设备窗口的宽度,不是画面的分辨率。
小画面横屏宽度
设置设备窗口在小图模式下横屏画面时显示宽度此宽度是设备窗口的宽度,不是画面的分辨率。
左侧设备列表宽度
设置主窗口左侧设备序号(编号)列表的宽度。
左设备设备列表高度
设置主窗口左侧设备序号(编号)列表的宽度。
画面显示补偿
画面显示补偿,默认为1,不用进行设置,如果画面经常出现花屏,可以尝试把此项从1、2、3到20的慢慢上调。
关键画面数量
画面显示补偿,默认为10,不用进行设置,如果画面经常出现花屏,可以尝试把此项从10、9、8到1的慢慢下调。
大图时切换画质
当设置成开启,大图显示时画质会切换成【大图最大分辨率】的设置,小图时画质按【画面最大分辨率】的设置,小图分辨率、帧率和码率越小越流畅。
分辨率
大图最大分辨率
作用同【画面最大分辨率】
当【大图时切换画质】打开时,大图状态使用该设置的分辨率。当【大图时切换画质】关闭时,此设置无效。推荐1280[720P]。
大图最大帧率
作用同【画面最大帧率】
当【大图时切换画质】打开时,大图状态使用该设置的帧率。当【大图时切换画质】关闭时,此设置无效。推荐25帧。
大图显示码率
作用同【画面显示码率】
当【大图时切换画质】打开时,大图状态使用该设置的分辨率。当【大图时切换画质】关闭时,此设置无效。推荐3M。
画面最大分辨率
画面最大分辨率是指设备传到本软件的投屏分辨率(尺寸),如果此项设置成【原画】,则等于屏幕分辨率,调整后会重新加载。推荐480。
分辨率越大越清晰也越占电脑系统资源,低配电脑设高分辨率可能造成卡顿或画面不显示,可以跟据电脑配置情况进行调整。
推荐设置成接近小画面竖屏的高度,然后开启【大图时切换高清画质】。
当分辨率设置的过低或过大,超出设备本身分辨率范围会投屏失败,可以多尝试几次,找到符合电脑配置的分辨率。
屏幕分辨率
[不是设置里的设置项] 设备本身的真实分辨率(尺寸),和本软件设备窗口上显示的画面没关系,可以通过adb修改。
显示分辨率
[不是设置里的设置项] 本软件上设备窗口的分辨率(尺寸),即我们眼睛看到的画面大小。 比如设备本身画面分辨率是222010800,如果【画面最大分辨】设置的是1080,则传到本软件的投屏分辨率是5281080,这个直接影响画面清晰度;而【小图竖屏宽度】设置成169,则设备窗口的分辨率是169*346。
画面最大帧率
帧率是指每秒钟显示的画面数量,比如25帧就是一秒会显示25个画面,调整后会重新加载。推荐24帧。
帧率越大画面越流畅也越占电脑系统资源,低配电脑设高帧率可能造成卡顿或画面不显示,可以跟据电脑配置情况进行调整。
根据电脑配置情况,最高可以达到原画帧数,常规使用推荐25帧就可以,不用设置成60帧,我们常见的电视帧率只是25帧,而电影24帧。
画面显示码率
码率是指每秒显示画面经过处理的数据量,调整后会重新加载。推荐500K。
码率越大画面越清晰也越占电脑系统资源,低配电脑设高码率可能造成卡顿或画面不显示,可以跟据电脑配置情况进行调整。
推荐画面最大帧率与码率对应表:
画面加速模式
默认为【加速模式1】,根据电脑配置不同,当画面分辩等已调到最佳参数后,画面但出现不流畅时,可以尝试选用【加速模式2】或【加速模式3】。
电脑性能参考值
根据电脑的配置调整,默认1000,电脑配置越好值可以设置越大,比如2000;配置越差值设置越小,比如100。
自动显示所有窗口
默认开启,会参考当前小图模式的第一个窗口自动把所有小图模式的设备窗口显示在整个电脑屏幕上。开启该功能后,【小画面横屏宽度】和【小画面竖屏宽度】无效,会自动进行计算,【大画面横屏宽度】和【大画面竖屏宽度】仍然有效;如果小画面同时存在横屏和竖屏窗口时,窗口尺寸会以当前行的竖屏高度为准,会出现过大情况,当统一画面后会自动调整。
传输模式优化
默认开启,不用进行设置,如果画面经常出现花屏,可以尝试关闭此选项。
到设备剪贴板自动粘贴
默认关闭。由于不同型号设备的系统有差异,如果设置成开启,在发送内容到设备上时,会直接出现在设备的内容输入位置,但有部分设备可能会出错,具体以实际设备使用为准。
分组时仅选择或显示
详见【分组-选择分组】
高级画面模式
默认【开】,如果当前窗口一直显示等待加载,尝试关闭此项后重启软件,查看画面是否正常投屏。当关闭此项时,【画面加速模式】的【加速模式1】无效。
固定工具条
默认关闭,不用进行设置,如果windows显示比例不是设置的100%,导致工具条动态定位偏移,不方便操作时,可以开启此选项。
WSAD方向键
默认关闭,默认方向键是键盘上的4个箭头方向键,当需要使用WSAD做为方向键操作游戏时,可以开启此选项,。开启后,会和键盘打字冲突,在打字时需要关闭此项,默认的4个箭头方向键不会有冲突。
文本输入追加字符
默认不追加,由于不同型号设备的系统有差异,部分设备可能会出现不能连续输入相同内容的情况,或需要在测试时给内容后面加上固定符号,就可以在这里输入追加字符,比如点号".",在发送的内容上就会自动添加设置的字符。 追加的字符可以多个,以空格间隔,比如“! ?"。
同步随机延时(毫秒)
如果此处不输入时间,则默认延时1秒。输入格式为"最小时间-最大时间",则如果选择了多部设备,在某一部设备上操作时,选择的其它设备会依次间隔设置的随机时间执行相同操作。 可通过【工具条】【设备设置】【同步延时开】按钮找开同步延时功能。 如是固定步骤且需要频繁测试的,建议使用脚本实现。
翻译设置
使用百度API翻译,需要在百度翻译开放平台上注册帐号后使用,可以选择需要翻译的语言和目标语言,比如把英语翻译成中文。
百度翻译开放平台网址:https://fanyi-api.baidu.com/
点击网页右边的【登陆】按钮登陆百度帐号或注册一个新帐号
然后进入网页【产品服务】的【通用翻译】页面
开通免费翻译服务
最后进入网页右侧【用户名】下【开发者信息】页面,找到APPID和密钥,复制【设置】的【百度APID】和【百度密钥】里,点击【保存】即设置完成
快捷键设置
点击列表里的具体功能进行编辑修改;
启动:勾选后对应功能的快捷键有效;
组合键:Ctrl和Alt两个至少选择1个或2个同时选择中;
字母键或帮助键:可以是A-Z的26个字母键或F1-F12的12个帮助键;
如全选设备勾选了Ctrl和字母A,则操作时按下Ctrl+A就会选取所有设备。
脚本管理
可以增加、修改、删除、录制和调试脚本,详见【脚本使用手册】;
扩展按钮
点击弹出扩展面板,扩展面板里的按钮根据脚本自动生成,不限制数量,点击按钮会执行相应的脚本功能。
Adb调试
集成的adb命令调试面板,比在cmd里调试adb命令更方便,且不会和当前软件发送冲突。
面板界面功能请参考【通用图标按钮说明】。
adb命令可以通过【保存】按钮进行保存,adb标题可以省略。
执行
执行通用的adb命令,如果要使用此按钮执行针对单一设备的命令时,需要在多设备连接时添加“-s 序列号”。
执行【当前设备】
执行针对单一设备的命令,即使在多设备时也不需要加“-s 序列号”,只需要在操作前先选择要操作的设备,然后点击此按钮执行即可。
如果选中多个设备,当【同步脚本】打开状态时,批量操作所有选中设备,否则只操作当前设备。
UI界面调试
集成的设备UI界面元素分析面板,可以替代Uiautomatorviewer,不需要安装和配置复杂的Jave环境,即可查看界面UI元素,并自动生成多种XPath表达式。
面板界面未说明部分请参考【通用图标按钮说明】。
自动加载当前设备图像及Xml
自动加载当前选择的设备图像及UI元素的Xml布局,加载推荐当前设备切换到大图模式并开启【菜单栏】里【系统设置】的【大图时切换高清画质】。
adb手动生成图像及Xml
调用adb命令调试面板,然后通过adb命令生成对应的图像及xml文件,再通过【手动导入Xml】及【手动导入Xml对应图像】按钮进行导入。
此功能一般在自动加载失败的情况下使用。
手动导入Xml
导入已有的xml文件
手动导入Xml对应图像
导入已有和Xml文件匹配的图像文件
当前导入的来源信息
当前导入的xml及图像信息来源,可以判定是否导入了正解的来源文件。
查看坐标和颜色
当用鼠标左键点击画面任意位置时,顶部状态栏会显示对应的坐标和颜色值
复制
点击复制按钮后可以选择生成多种xpath表达式,点击对应选项进行自动复制。
自动匹配
当鼠标移动到左侧画面上时,会自动匹配中间xml文档区里的对应元素,及自动生成Xpath表达式和值,并在最右侧显示相应元素的所有属性。
如果要固定当前元素,可以在左侧画面上点击鼠标左键进行固定,或点击中间xml文档区里的元素固定。再次点击左侧画面可以取消固定,也可以点击中间xml元素进行切换。
测试xpath表达式
通过点击【测试xpath表达式】可以显示测试面板,再次点击按钮关闭测试面板。然后在新面板位置输入xpath表达式,会跟据表达式动态显示当前加载xml的查询结果。
快捷语管理
可以增加、修改、删除快捷语句。
面板界面功能请参考【通用图标按钮说明】。
表格数据管理
表格数据管理面板可以查看采集的数据并保存成Excel文件;
面板界面未说明部分请参考【通用图标按钮说明】。
导入数据
导入数据文件,数据文件是脚本里指定的保存数据的文件。
保存为Excel
把当前导入的数据保存成Excel文件,保存后的Excel文件可以在Excel里进行编辑查看。
多页导航
当数据超过一页时,可以使用页面导航进行翻页查看。
按钮分别是首页、上一页、选择跳转页、下一页、末页。
当前操作的文件信息
当前操作的文件信息,可以判定当前选择的数据文件是否正确及确认生成的Excel文件是哪个。
重新加载设备
如果画面显示异常时可以在不重启软件的情况下重新加载所有设备;
工具箱
其它实用软件(后续增加);
隐藏工具条
如果不需要工具条时,可以选择隐藏工具条,当工具条隐藏时,此处会显示成【显示工具条】,可以在显示和隐藏间切换。
查看帮助
可以查看软件相关的帮助文档;
关于
软件的版本信息等;